[교훈]
- gpu 툴킷과 파이토치 버전을 필수적으로 확인하라~!!
기본적으로 리눅스와 친한 친구들이기 때문에 window와 호환이 잘되는 친구들을 적절히 찾아서 사용해야 한다.
- gpu툴킷과 호환되는 파이토치의 버전이 존재한다. 텐서2.0버전 이상은 기본으로 gpu를 활용한다.
- gpu의 성능에 따라 배치값을 조절 or yolov5폴더에 있는 util폴더 → datasets.py에서 nw를 고정해줘야함
2021년 11월 16일
참고 사이트: [Windows 10] Pytorch GPU 사용을 위한 CUDA 환경 만들기
Pytorch 사용을 위한 Cuda 환경구축에 대한 글입니다.
Anaconda3를 이미 설치한 상태에서 설치를 진행했습니다.
[GPU 환경 세팅]
1. 그래픽 드라이버 설치
우선 자신이 가지고 있는 GPU 그래픽 카드를 확인합니다.
그래픽 카드 확인 방법은 여기서 참고하여 진행했습니다.
https://mainia.tistory.com/favicon.ico
윈도우10 그래픽 카드 확인하는 방법
윈도우10 그래픽 카드 확인하는 방법 환경: windows 10 보통 새로 나온 게임을 설치하기 전에 내 컴퓨터의 사양을 체크합니다. 게임에서는 컴퓨터 장치 중 그래픽 카드가 중요한 하드웨어 중 하나이기 때문입니다...
장치 관리자에서 그래픽카드를 확인한다.
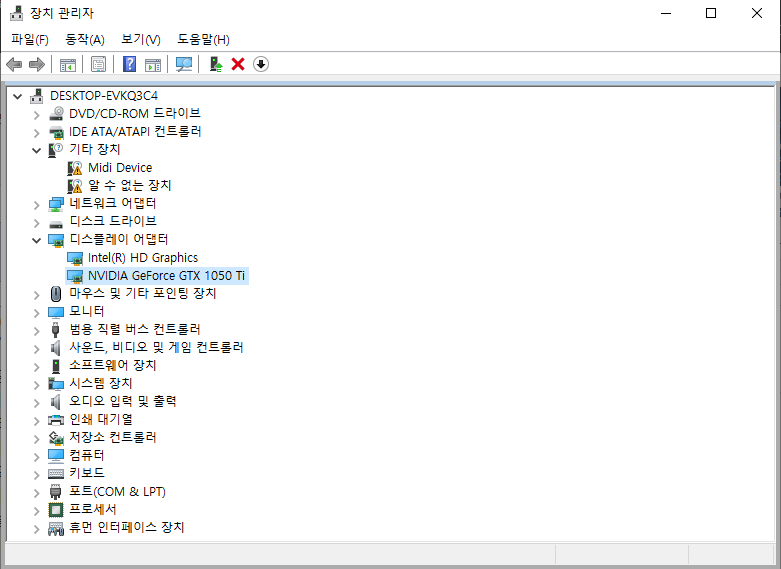
그 다음 고급 드라이버 검색 공식 NVIDIA 드라이버 여기로 접속해서 자신이 가지고 있는 그래픽카드와 맞는 그래픽 드라이버를 다운로드 받아 설치합니다.
https://www.nvidia.co.kr/favicon.ico
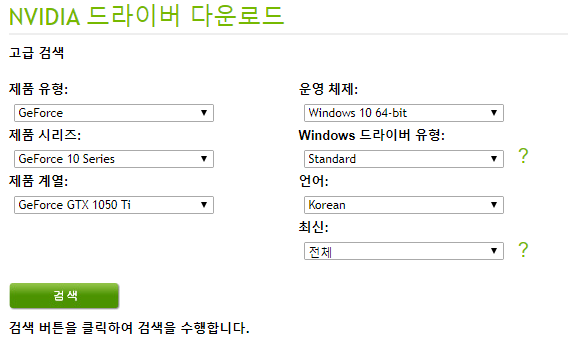
설치 과정은 다른 설정 없이 다음으로 넘어가면 되겠습니다.
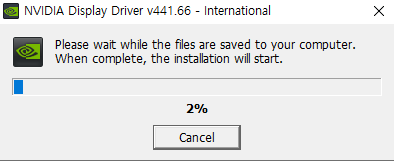

[GPU 환경 세팅]
2. CUDA Toolkit 10 설치
다음으로는 CUDA Toolkit 10을 설치합니다.
가장 최신 버전 보다는 안정적인 10 버전을 사용하여 설치하기로 했습니다.
CUDA Toolkit 다운로드는 아래 링크에서 할 수 있습니다.
CUDA Toolkit 10.0 Archive
Select Target Platform Click on the green buttons that describe your target platform. Only supported platforms will be shown. Operating System Architecture Distribution Version Installer Type Do you want to cross-compile? Yes No Select Host Platform Click
자신의 컴퓨터 환경에 맞게 설정하고 설치 파일을 다운로드합니다.
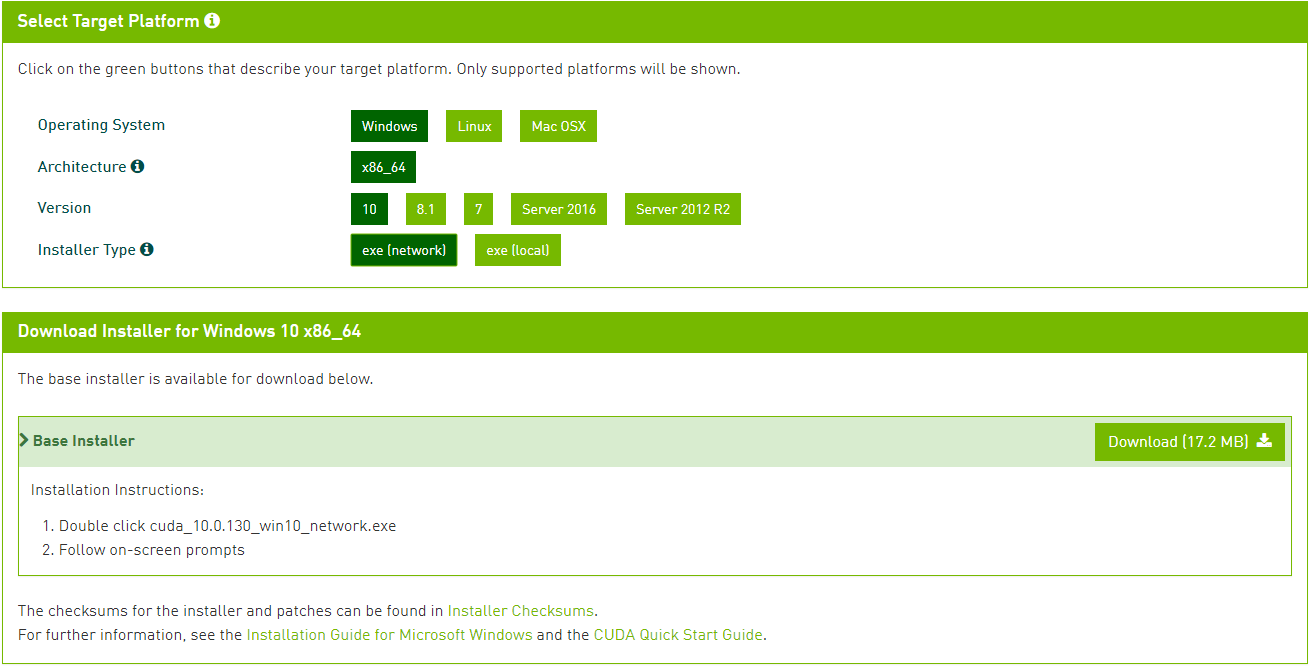
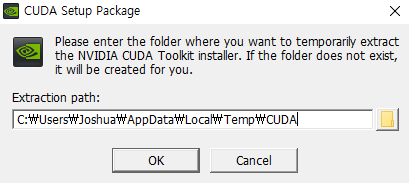

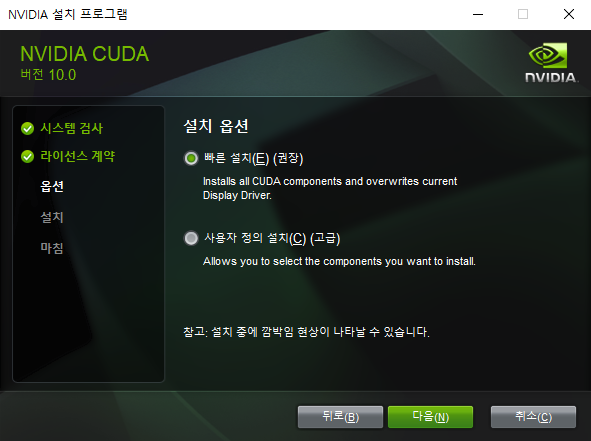
설치화면
계속해서 다음을 눌러주게 되면 설치가 정상적으로 진행됩니다. 확실히 우분투에서의 설치 보다 훨씬 쉽게 느껴집니다.
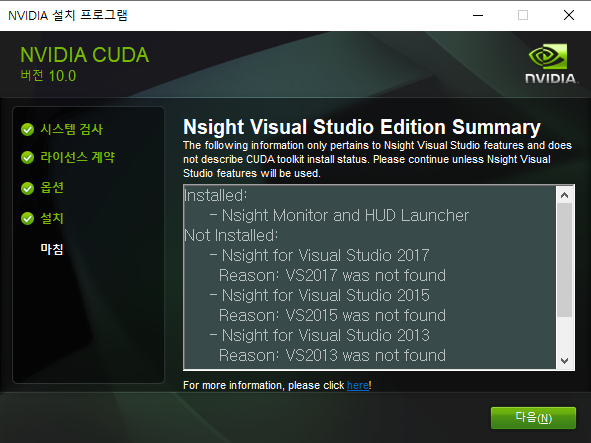
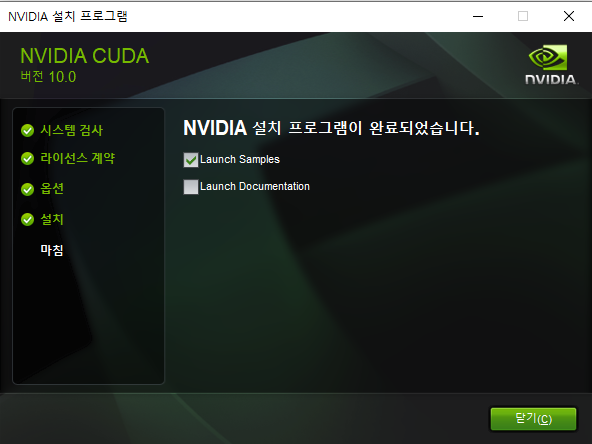
설치가 완료 되면 다음과 같은 화면이 나옵니다.
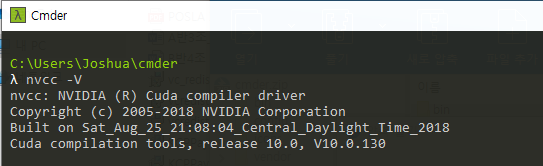
cmd 창에서 다음 명령어를 입력했을 때 위 화면과 같이 나온다면 Cuda toolkit 10이 정상적으로 설치된 것입니다.
1nvcc -V
[GPU 환경 세팅]
3. cuDNN 설치
다음은 cuDNN 설치입니다. cuDNN 설치의 경우에는 nvidia developer에 join을 하고 Login을 해야지 다운로드 받을 수 있게 되어있습니다. 아이디가 있는 분들은 로그인을 하시고 없는 분들은 회원가입을 하고 진행하시면 됩니다.
https://developer.nvidia.com/rdp/cudnn-download
불러오는 중입니다...
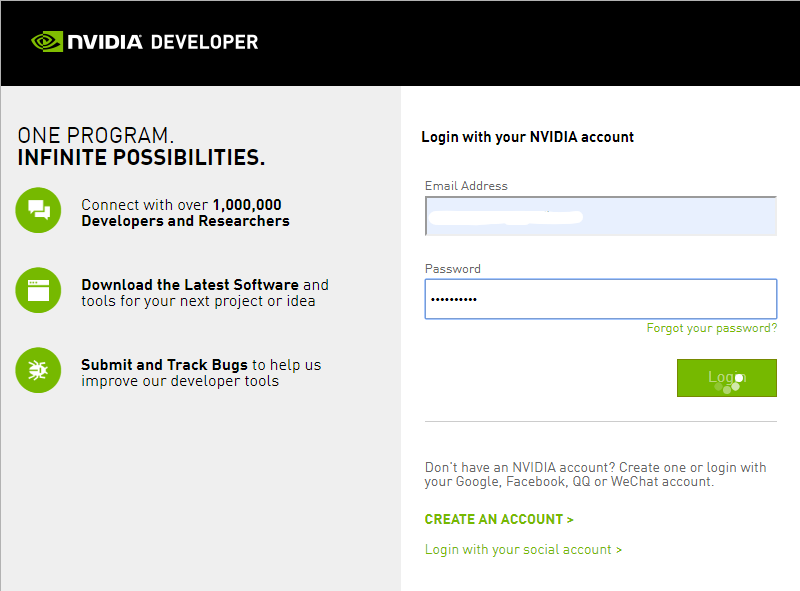
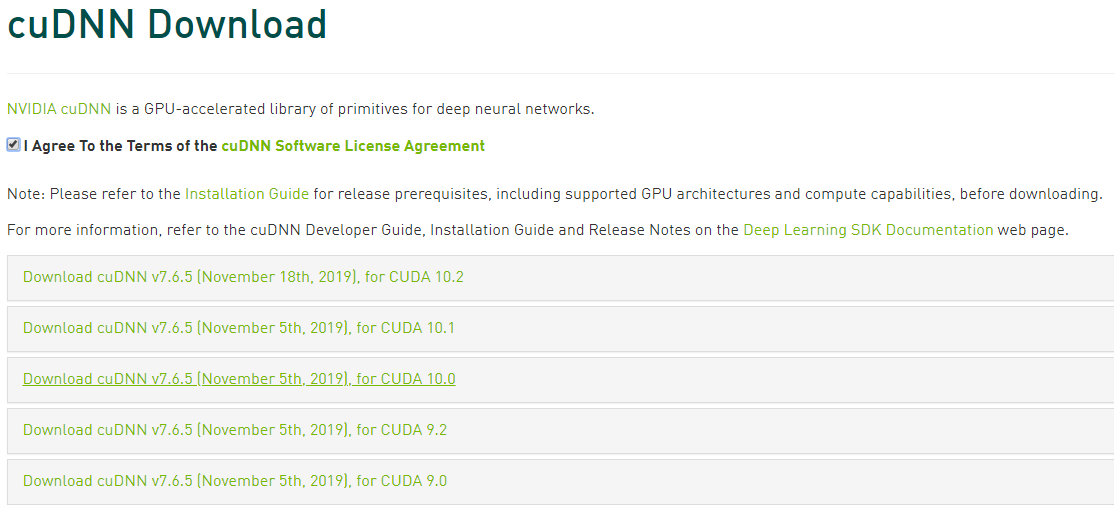
로그인을 하고 Agree 버튼을 체크하면 다음과 같이 다운로드 받을 수 있는 목록들이 나옵니다. 저는 cuda 10 버전을 설치했기 때문에 호환이 되는 cuDNN v7.6.5 for CUDA 10.0 버전을 다운로드 받았습니다. 목록에서 원하는 버전을 누르면 자신에 컴퓨터 환경에 맞게 고를 수 있는 목록이 나타납니다. 해당 파일을 다운로드 받으면 zip 파일로 받아지게 됩니다.
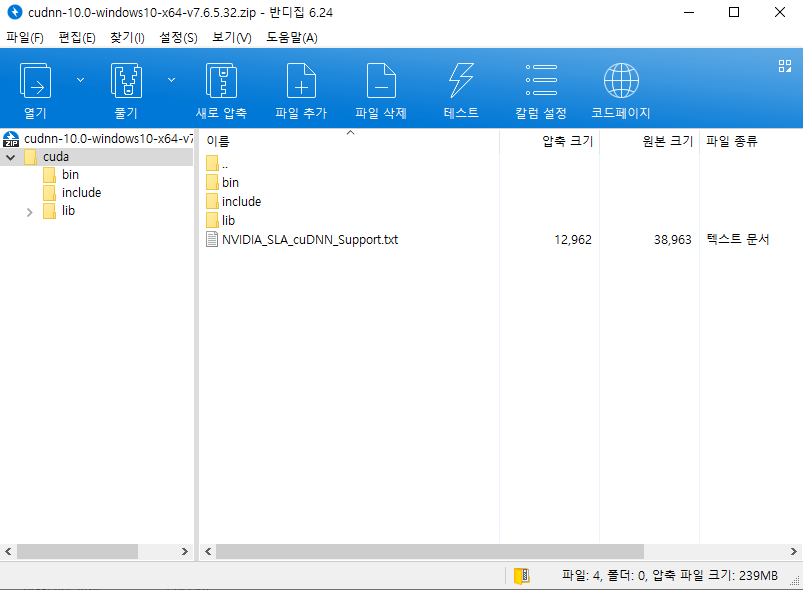
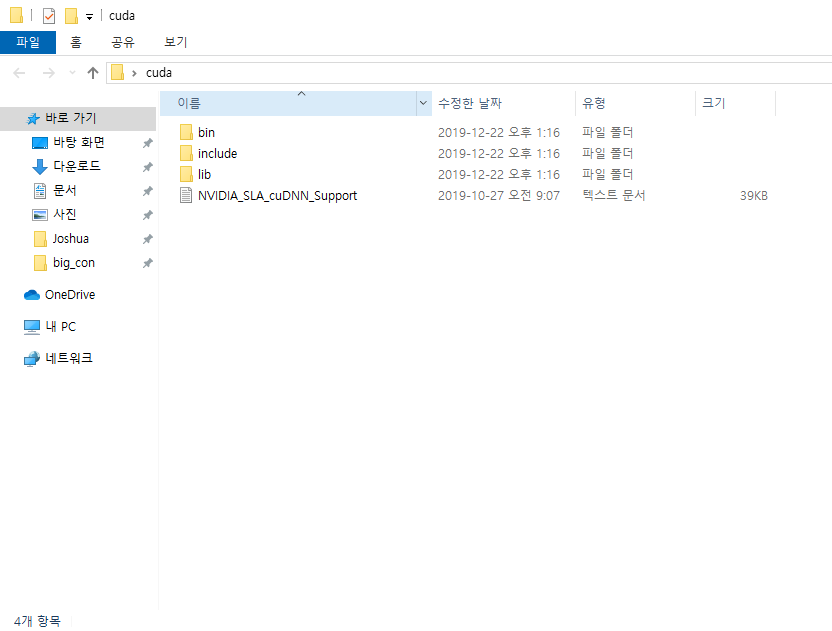
우선 바탕화면 등에 압축을 해체하여 저장합니다. 압축을 해제하면 다음과 같은 화면이 나옵니다. bin, include, lib, NVIDIA_SLA_cuDNN_Support 까지 총 4개의 파일이 있는데 CUDA Toolkit이 설치된 폴더에 복사 붙여넣기를 해주면 됩니다.
Cuda Toolkit이 설치된 경로는 다른 설정을 하지 않았다면
C:\Program Files\NVIDIA GPU Computing Toolkit\CUDA\v10.0 로 들어가시면 됩니다.
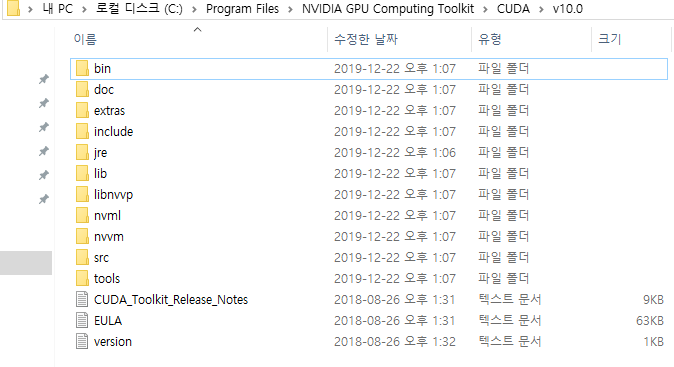
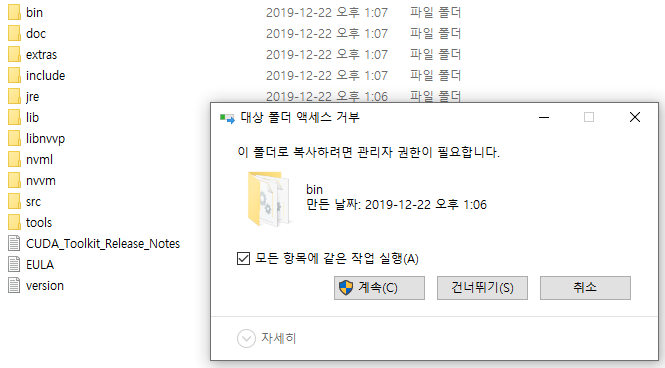
cuDNN의 파일을 Cuda Toolkit 설치 경로에 복사하여 넣어줍니다.
[GPU 환경 세팅]
4. 환경변수 설정
다음으로 설치한 Cuda에 대한 환경 변수를 설정해줍니다.
윈도우 키 + s를 누르면 검색창이 나오는데 '시스템 환경 변수 편집'이라고 입력해줍니다.
시스템 환경 변수 편집 - 고급 탭 - 환경 변수(N)... 으로 들어간뒤 시스템 변수를 확인해보면 CUDA_PATH와 CUDA_PATH_V10_0이 있는 것을 확인 할 수 있다. 이렇게 나온다면 정상적으로 CUDA 설치가 완료 된 것이다.
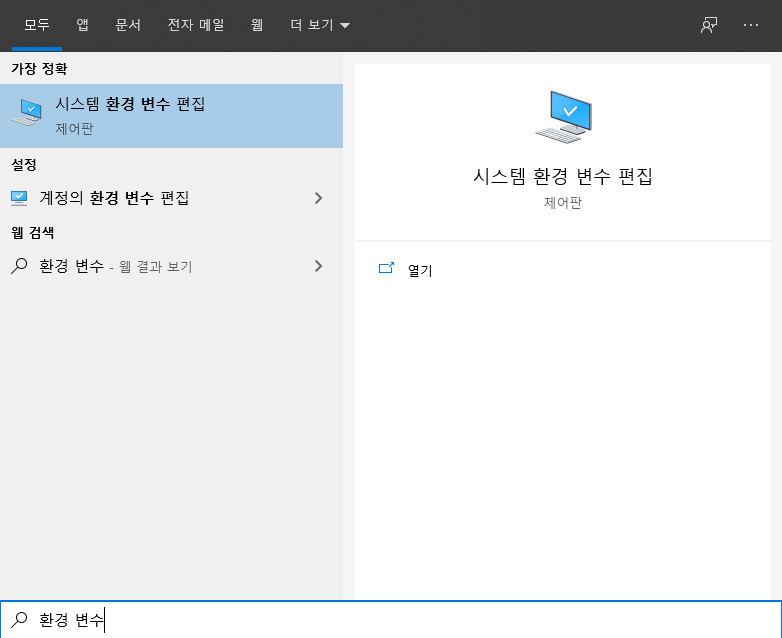

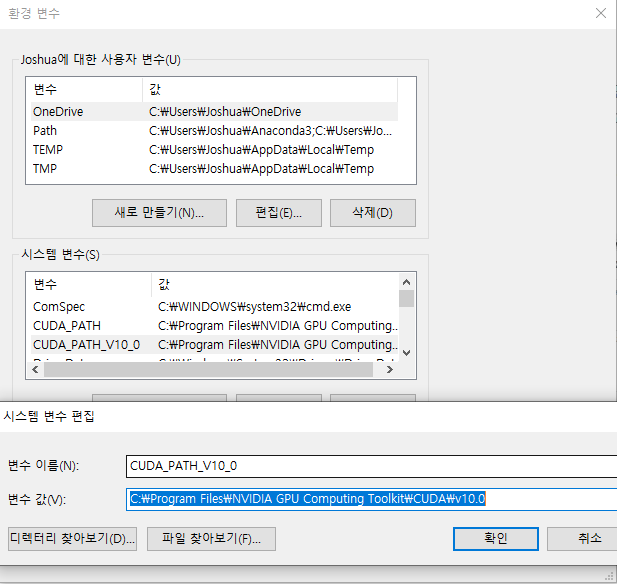
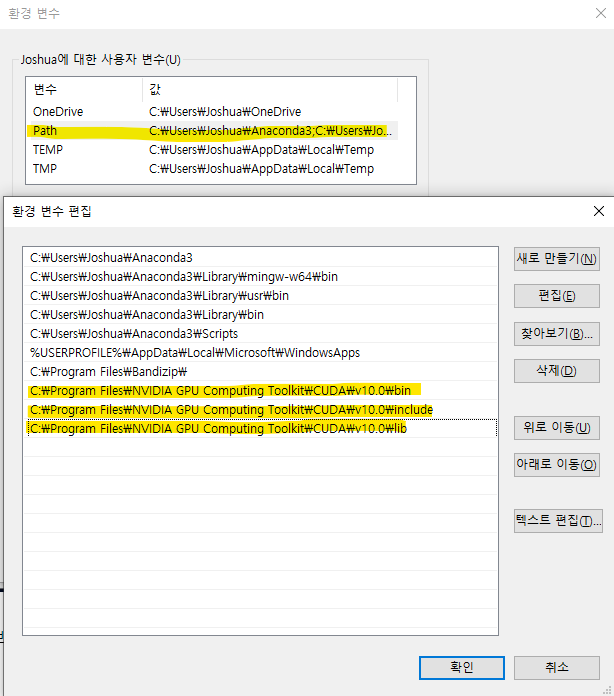
다음으로 사용자변수에서 Path를 누른뒤 새로 만들기를 통해서 새로운 사용자 환경변수를 추가해줍니다.
추가할 경로는 앞에서 복사해서 넣었던 bin, include, lib의 경로를 설정해주면 됩니다. 확인을 눌러 저장을 해줍니다.
[GPU 환경 세팅]
5. 가상환경 만들기
마지막으로 pytorch 설치가 된 가상환경을 만들고 설치가 정상적으로 됐는지 확인해보겠습니다.
cmd 창을 열고 다음을 입력해줍니다.
1 conda create -n pytorch python=3.6 # -n 다음은 자신이 만들고 싶은 가상환경 이름
2 conda activate pytorch
3 conda install ipykernel # 주피터 환경에서 사용하기 위해 설치해준다.
4 python -m ipykernel install --user --name [가상환경 이름] --display-name [표시할 가상환경 이름]
# 코드 예시
6 python -m ipykernel install --user --name pytorch --display-name "pytorch"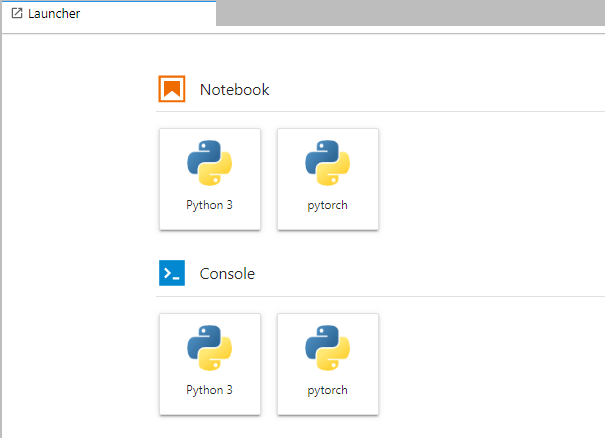
정상적으로 진행했다면 위와 같이 pytorch 가상환경이 생성됩니다.
마지막으로 설치한 Cuda 버전에 호환되는 pytorch를 설치해줍니다.
https://pytorch.org/get-started/locally/

PyTorch
An open source deep learning platform that provides a seamless path from research prototyping to production deployment.
설치는 위의 링크로 들어가서 원하는 환경을 설정해주면 conda 명령어가 생성된다 그걸 복사해서 가상환경에 설치해주면된다. 가상환경을 활성화 한 다음에 설치해줘야 합니다.
[For Example]
자신의 환경에 맞게끔!!!!!
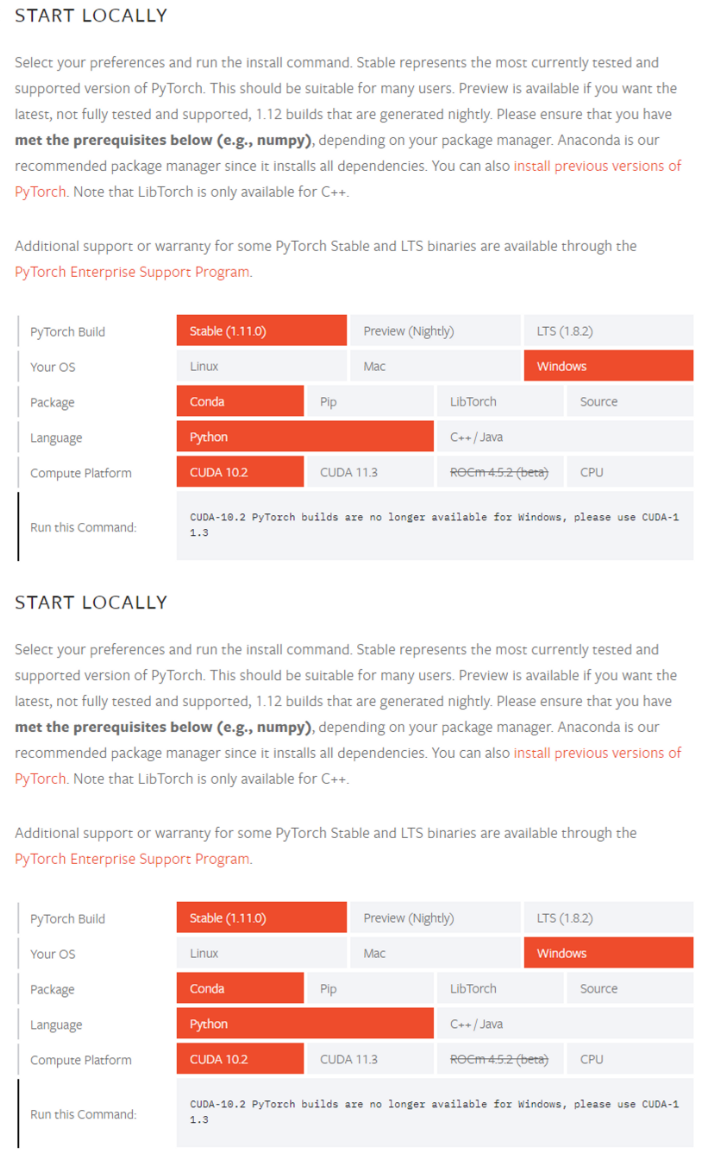

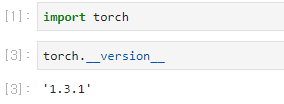
설치 확인을 위해 주피터 노트북에서 가상환경으로 파일을 열고 버전을 체크해줍니다. 이것으로 GPU환경에서 pytorch 사용을 위한 설치를 완료했습니다.
토치 gpu 사용 확인
import torch
torch.cuda.is_available()
>>True
torch.cuda.get_device_name(0)
‘NVIDIA GeForce GTX 1660’
'딥러닝&머신러닝' 카테고리의 다른 글
| 인공지능 대학원 및 스타트업 면접 예상 질문 (0) | 2023.12.16 |
|---|---|
| Face Swap, DeepFake 공부 순서, 간단 개념 정리 (0) | 2023.04.26 |
| Deepfake Tutorial - 자신만의 딥페이크를 만드는 기본 방법 (0) | 2023.04.26 |
| 인공지능 대학원, 스타트업 면접 기출 문제 준비 (0) | 2023.01.18 |



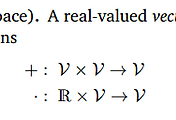
댓글